Tạo email tên miền riêng miễn phí với Zoho
Khi nói đến email theo tên miền riêng, không thể không nhắc đến 2 dịch vụ miễn phí nổi tiếng nhất thế giới là Zoho và Yandex.

Zoho Mail là dịch vụ email miễn phí theo tên miền riêng của Zoho. Khi sử dụng Zoho Mail bạn có thể đồng bộ luôn dữ liệu với các dịch vụ khác cùng hệ thống như Zoho Docs, Zoho Storage.
Dịch vụ Zoho Mail có giới hạn thấp hơn so với Yandex Mail, khi mỗi tài khoản chỉ add được 1 domain, giới hạn 25 users và giới hạn dung lượng mỗi mailbox là 5GB. Nếu nâng cấp lên sẽ có giá 2.5$/user/tháng, gần bằng với chi phí của Google Apps for Work nên chắc chắn sẽ không có nhiều người sử dụng.
Còn với Yandex Mail, bạn được add gần như không giới hạn domain trên một tài khoản, tối đa 1.000 users mà vẫn xin thêm được, không giới hạn dung lượng mailbox.
Mình sử dụng Yandex Mail nhiều hơn do tính ổn định, chất lượng tốt và đã có bài hướng dẫn cấu hình tạo email tên miền riêng với Yandex. Tuy nhiên, để có thêm sự lựa chọn cho bạn, mình sẽ hướng dẫn đăng ký và sử dụng dịch vụ của Zoho Mail.
Dịch vụ tạo email với tên miền riêng giúp bạn tạo một địa chỉ email theo tên miền, ví dụ admin@canhme.com thay vì địa chỉ chung @gmail.com, @live.com như thông thường. Điều này đem lại sự chuyên nghiệp, tin tưởng và có ấn tượng cao hơn.
Bước 1: Đăng ký tài khoản Zoho Mail
Đầu tiên, bạn hãy truy cập vào trang đăng ký tại đây.
Trong phần bảng giá, nhấn nút SIGN UP ở plan FREE.
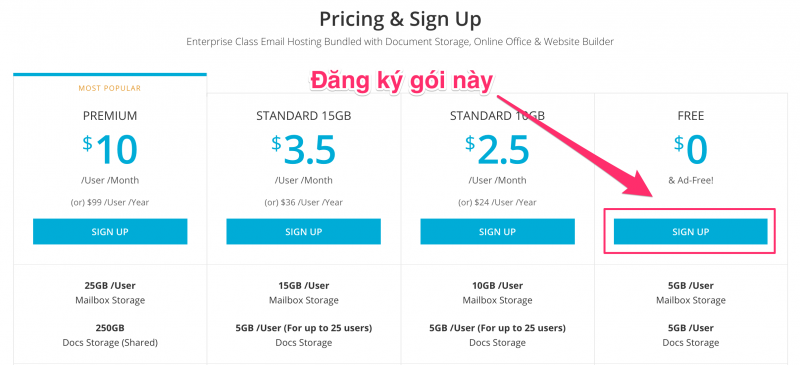
Tiếp theo, hãy nhập các thông tin cần thiết rồi nhấn Sign Up
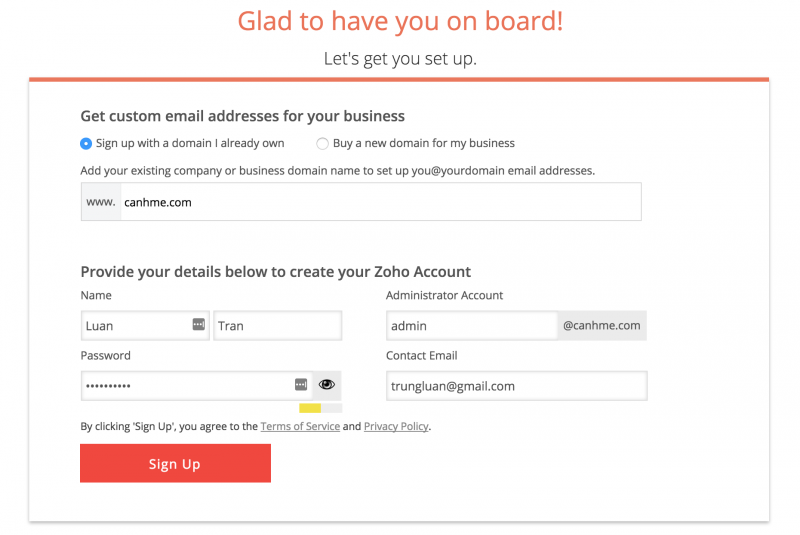
Bạn sẽ nhận được màn hình chào đón như bên dưới, nhấn Setup “canhme.com” in Zoho để tiếp tục.
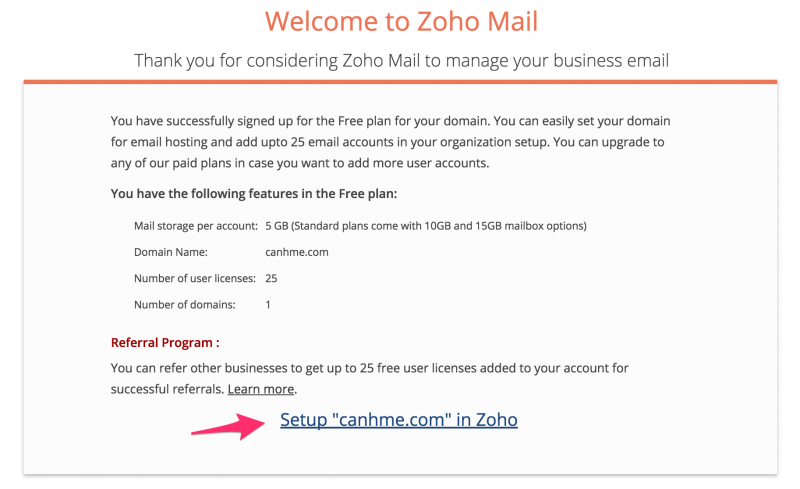
Bước 2: Xác nhận tên miền
Trong trang tiếp theo, bạn sẽ phải xác nhận ngay quyền sở hữu trên miền.
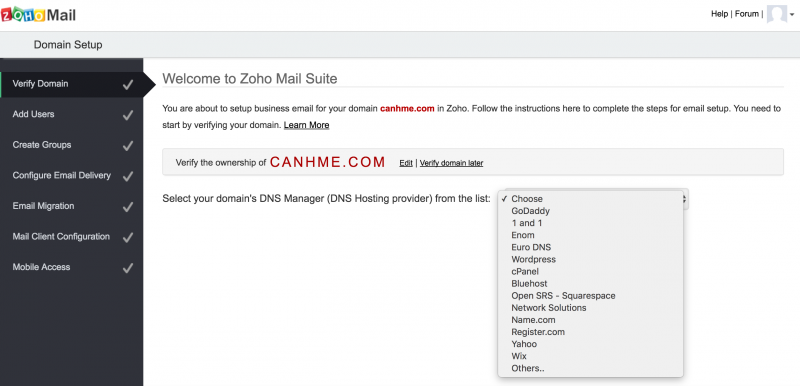
Danh sách Domain’s DNS Manager mà Zoho cung cấp đã có sẵn một số nhà cung cấp tên miền nổi tiếng nhưGoDaddy, 1&1, Name.com… Bạn chỉ cần click vào đó và làm theo các bước hướng dẫn đơn giản tiếp theo là xong.
Mình chọn cách khó khăn hơn, chọn Others..

Chúng ta có 3 cách để xác nhận tên miền với Zoho, đó là:
- CNAME Method: sử dụng record CNAME
- TXT Method: sử dụng record TXT
- HTML Method: upload một file .html lên hosting
Đằng nào cũng phải update DNS nên mình sẽ chọn phương pháp số 1, tạo record CNAME với Name làzb14691728, Value là zmverify.zoho.com
Đợi một lúc cho tên miền update xong record, nhấn nút Verify by CNAME để hoàn tất.
Bước 3: Cấu hình User và Group
Nếu verify thành công bạn sẽ nhận được ngay thông báo như sau:

Nhấn nút Create Account để tạo luôn hòm mail admin@canhme.com.
Trong trang tiếp theo, nếu chưa muốn tạo thêm người dùng, bạn hãy nhấn nút Next/Skip để tiếp tục.
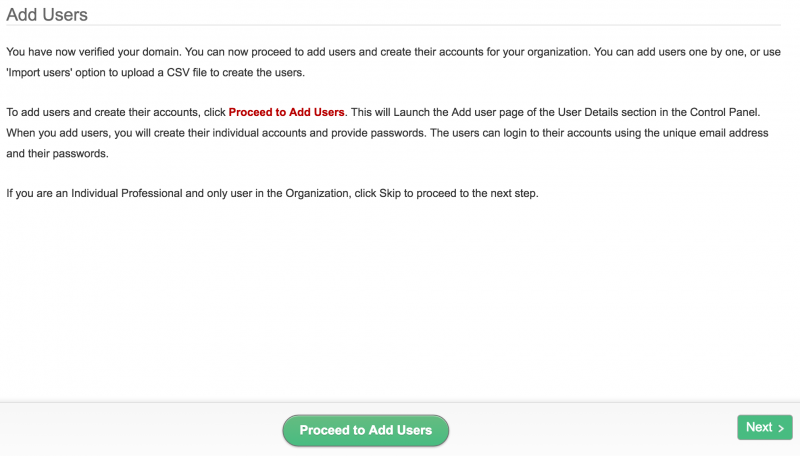
Ở bước tiếp theo, Create Groups bạn cũng nhấn nút Next/Skip để tiếp tục.
Bước 4: Cấu hình nhận mail Zoho
Configure Email Delivery là bước quan trọng nhất, cấu hình tên miền để có thể nhận được mail gửi đến.

Vẫn trong trang cấu hình DNS của tên miền đã thao tác từ bước 2, bạn thêm 2 record MX sau để có thể nhận mail gửi tới.
| Host Name | Address | Priority |
| @ | mx.zoho.com | 10 |
| @ | mx2.zoho.com | 20 |
Hãy xóa hết record MX nếu có trước khi add nhé.
Tạo link đăng nhập dễ nhớ
Zoho Mail hỗ trợ Custom Login URL để bạn đăng nhập và kiểm tra mail dễ dàng hơn.
Vẫn trong trang quản lý DNS, hãy tạo thêm record CNAME có tên là mail và trỏ đến business.zoho.com là bạn có thể sử dụng đường dẫn mail.domain.com để đăng nhập.
Cấu hình SPF và DKIM
Nếu muốn email gửi đi không bị chuyển vào Spam, bạn cần cấu hình thêm SPF và DKIM cho tên miền. Mặc dù không nằm trong các bước cài đặt nhưng Zoho Mail rất khuyến khích toàn bộ người dùng cấu hình thêm record SPF và DKIM.
Cấu hình SPF
Trong trang cấu hình DNS bạn hãy thêm một record TXT với Name @ và Value là v=spf1 include:zcsend.net ~all
Cấu hình DKIM
Bạn tạo thêm một record TXT nữa, với Name là 3434._domainkey và Value là k=rsa; p=MIGfMA0GCSqGSIb3DQE
Nếu bạn dùng CloudFlare, toàn bộ record sẽ trông tương tự như sau:
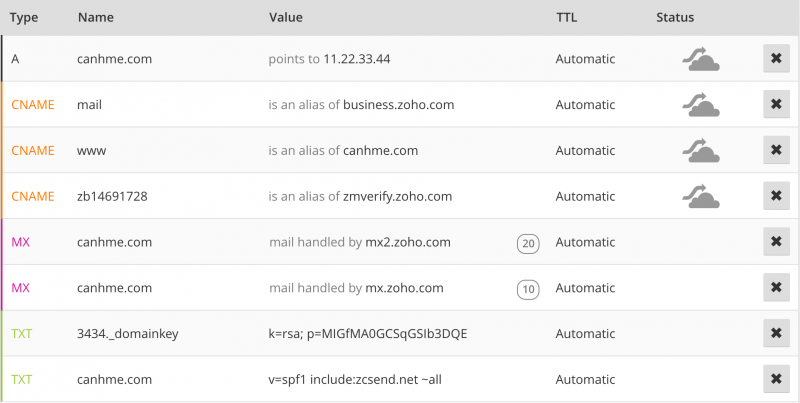
Đợi một lúc cho tên miền update xong toàn bộ record, bạn nhấn nút Next để đến bước tiếp theo. Cuối cùng nhấn nút Proceed to Access ZohoMail để hoàn tất cài đặt và tới hòm mail.
Giao diện của Zoho Mail trông như thế này:
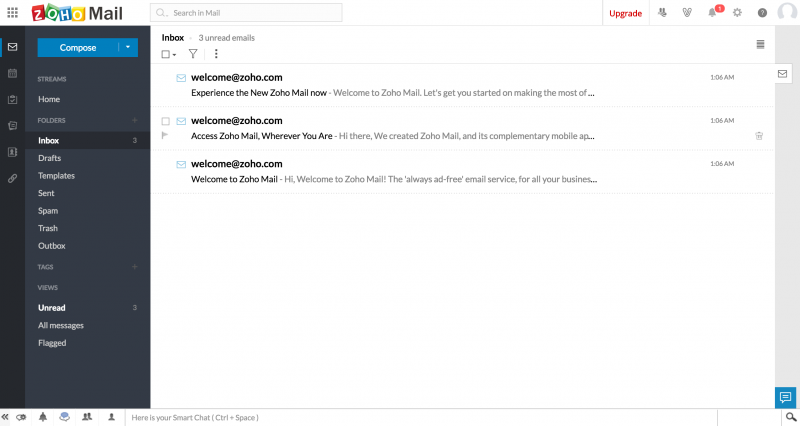
Bước 5: Tạo thêm email cho tên miền Zoho Mail
Nếu bạn muốn tạo thêm email cho tên miền ở Zoho Mail, trong hòm mail chính admin@domain.com, bạn hãy nhấn biểu tượng Settings có hình bánh răng ở góc trên cùng bên phải, chọn Control Panel.
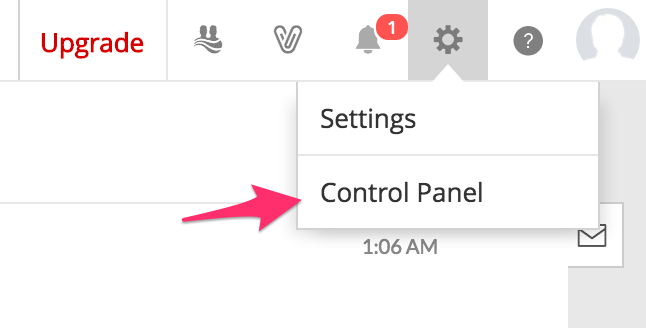
Trong màn hình tiếp theo bạn chọn menu User Details, rồi Add User và nhập thông tin cần thiết.
Zoho Mail hỗ trợ truy cập mail thông qua giao thức POP và IMAP. Nếu muốn xem cấu hình SMTP để gửi mail, bạn hãy tham khảo tại đây.
Bạn đã sử dụng dịch vụ email tên miền riêng ở Zoho chưa, nếu có hãy chia sẻ thêm kinh nghiệm sử dụng bằng cách để lại comment bên dưới nhé.
Chúc bạn thành công.
Nguồn: canhme.com
Bài viết khác
-
Cấu hình nâng cao cho CSF để bảo vệ VPS
-
Hướng dẫn Ping và sử dụng Tracert
-
4 cách viết bài cho SEO, tăng khả năng thành công
-
Là một bản cập nhật lớn từ Google tìm kiếm đang xảy ra? Tôi nghĩ như vậy.
-
Google cho biết bản cập nhật thứ sáu là không phải do các thuật toán Penguin
-
Thông Báo Bảo Trì AAG Kênh Giữa HongKong Và Malaysia
-
Cách kiểm tra độ chai của PIN laptop dell, hp, asus... ngay trong window
-
Cách phục hồi dung lượng pin laptop vô cùng đơn giản
-
Tìm hiểu về Imagick trong PHP
-
Hướng dẫn thay đổi tên miền không làm mất đi thứ hạng!
-
Cách sử dụng phần mềm FastStone-Capture quay lại màn hình
-
Theo dõi Website Uptime 24/7 miễn phí với Google Drive, hỗ trợ SMS
-
Một số cách cơ bản để kiểm tra server có bị DDoS không
-
Một số biện pháp đối phó khi phát hiện bị DDOS, How to check DDOS Attack and prevent
-
Thiết kế website tư vấn du học cần những gì?
-
Thêm Google Drive vào Menu Send to trên Windows 7
Giới thiệu
- Điều khoản sử dụng
- Chính sách & Quy định chung
- Quy định và hình thức thanh toán
- Chính sách bảo mật thông tin
- Hướng dẫn xóa dữ liệu người dùng thông qua Facebook
Blog
- Lịch sử cập nhật
- Thông Báo Bảo Trì AAG Kênh Giữa HongKong Và Malaysia
- Google cho biết bản cập nhật thứ sáu là không phải do các thuật toán Penguin
- Là một bản cập nhật lớn từ Google tìm kiếm đang xảy ra? Tôi nghĩ như vậy.
- 4 cách viết bài cho SEO, tăng khả năng thành công
Thiết kế website
Youtube Partner And Network
- "Hôi của" Hình ảnh này mình "hôi của đề xuất" của Afrojack
- Cách tag video của mình sao cho được đánh giá cao trong YouTube và VIDIQ
- Tiện ích VidIQ – cần phải có khi chơi youtube